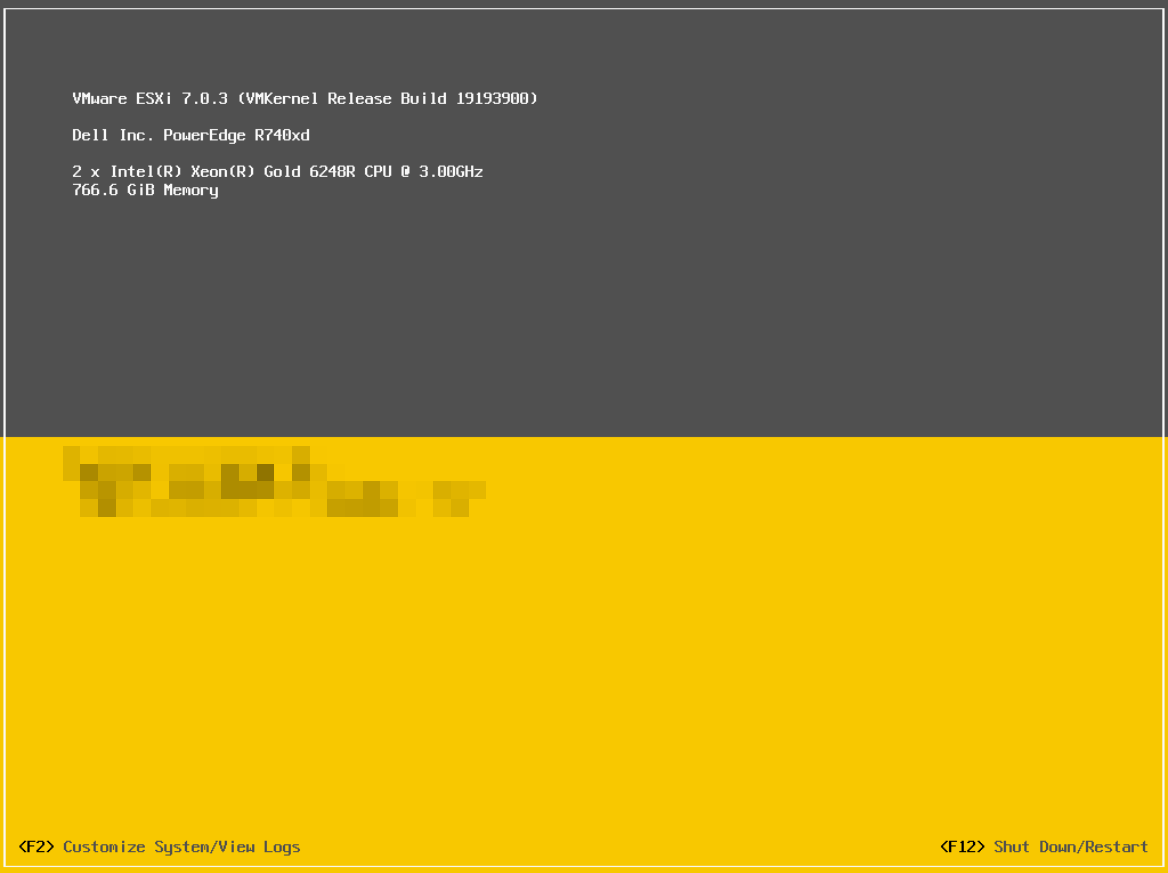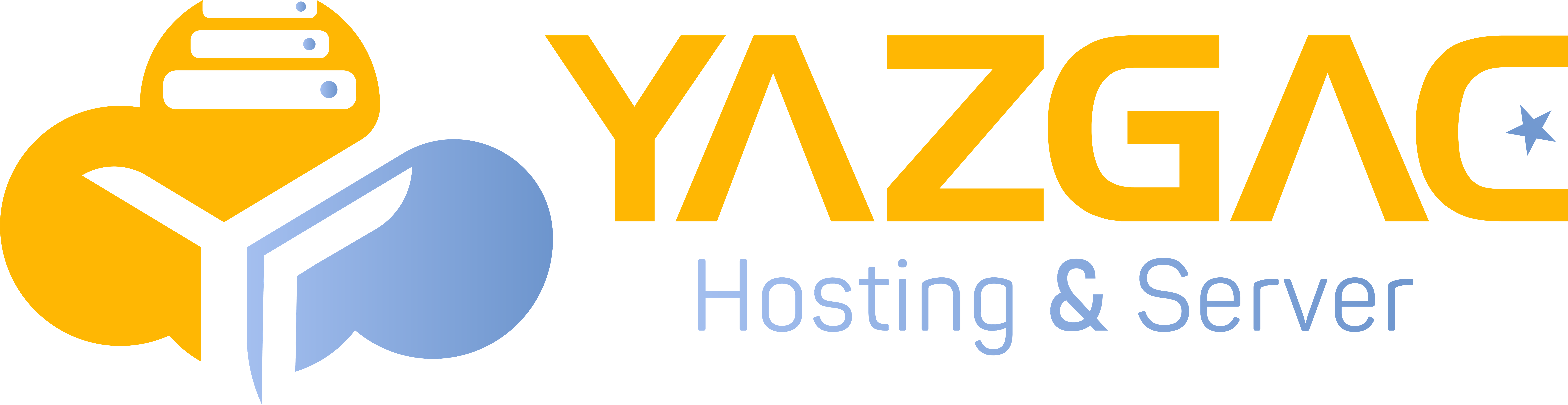Bu makalede, VMware ESXi sanallaştırma platformunun bir sunucuya nasıl kurulacağı, her bir kurulum aşamasında nelere dikkat edilmesi gerektiği ve hangi işlemlerin gerçekleştirilmesi gerektiği hakkında bilgi vereceğiz.
Başlangıç Adımları:
İlk olarak, VMware ESXi’nin kurulum dosyasını temin etmeniz gerekmektedir. Bunun için USB veya KVM (HP iLO veya Dell KVM üzerinden ISO dosyasını tanımlayabilirsiniz) kullanarak yükleme işlemini başlatabilirsiniz. Aşağıdaki bağlantı, kurulum süreciyle ilgili detaylı açıklamalara ulaşmanızı sağlayacaktır:
https://knowledge.broadcom.com/external/article?articleNumber=372545
ESXi’nin ISO dosyasını indirmek için, kullanmakta olduğunuz sunucuya uygun olan sürümü seçmeniz önemlidir. Dell sunucuları için dell.com üzerinden, HP sunucuları için ise modelinize özel ESXi sürümünü indirmeniz gerekmektedir.
ISO Dosyasının USB’ye Yüklenmesi:
İndirdiğiniz ISO dosyasını, USB cihazınıza yüklemek için RUFUS veya UNetbootin gibi programları kullanabilirsiniz. Bu araçlar, boot edilebilir bir USB bellek oluşturmanıza olanak tanır. ISO dosyasını USB’ye yazdırdıktan sonra, aşağıdaki adımlarla devam edebilirsiniz.
Adım 1: Sunucuyu Hazırlama ve Boot Ekranını Seçme
USB belleği sunucunuza takın ve sunucuyu açın. Boot ekranından, USB veya KVM üzerinden yüklediğiniz ISO platformunu seçin ve devam edin.
Adım 2: Yükleyiciyi Başlatma
Ekranda görünen yönergeleri takip ederek, ok tuşlarını kullanarak yükleyiciyi seçin. ESXi yükleyicisini başlatmak için [ENTER] tuşuna basın. Bu aşamada bir uyumluluk uyarısı görüntülenebilir. Uyarıyı göz ardı ederek kuruluma devam edebilirsiniz.
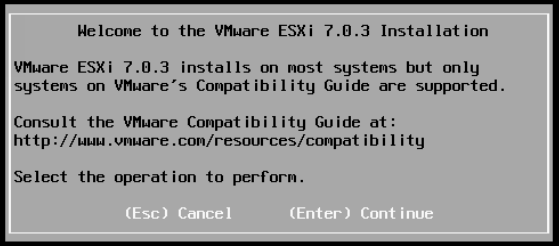
Adım 3: Devam etmek için [ENTER] tuşuna basın.
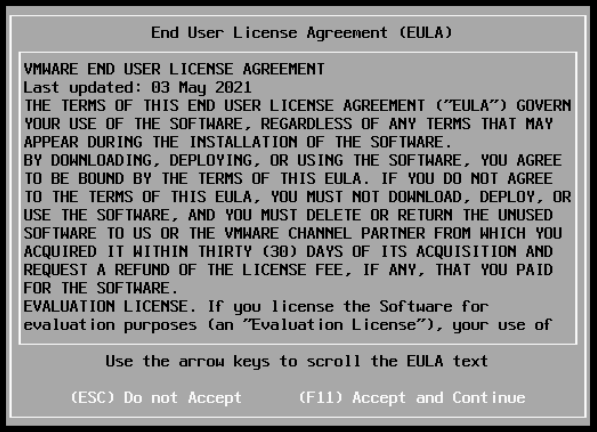
Adım 4: Devam etmek için [F11] tuşuna basın. Kurulum programı, uygun bir kurulum sürücüsünü bulmak için ana bilgisayarı tarar.

Adım 5: Kurulum için kullanılabilir tüm sürücüleri görüntülemelidir.
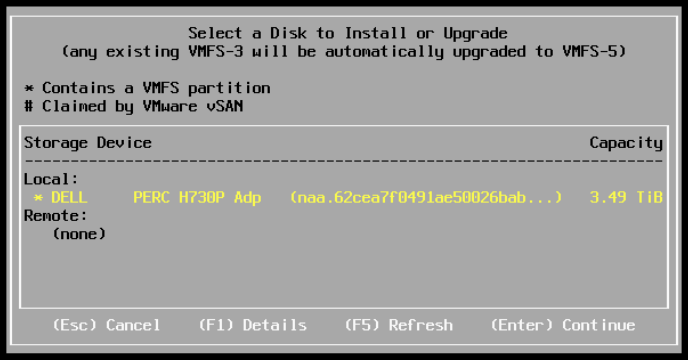
Adım 6. ESXi’yi yüklemek istediğiniz sürücüyü seçmek için ok tuşlarını kullanın ve ardından devam etmek için [ENTER] tuşuna basın .
NOT : ESXi’yi bir USB sürücüsüne yükleyebilir ve ardından sistemi bu USB sürücüsünden başlatıp çalıştırabilirsiniz. Bu örnek kurulum, ESXi’nin yerel bir sabit sürücüye yüklendiğini gösterir.
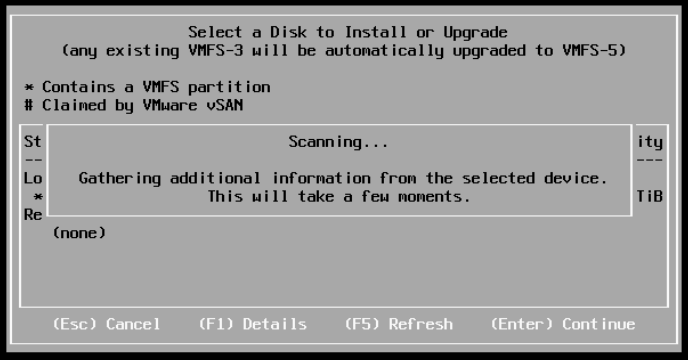
Adım 7: Disk Seçimini Onayla penceresi görüntülenir
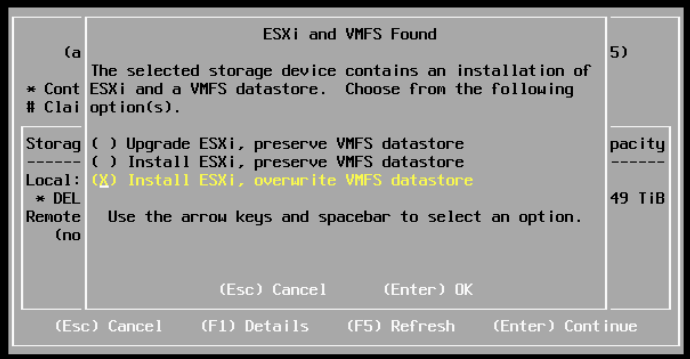
Adım 8:. Seçiminizi kabul etmek ve devam etmek için [ENTER] tuşuna basın.
Adım 9:. Daha Sonra klavye düzeni seçin penceresi görüntülenecektir.

Adım10. Ok tuşlarını kullanarak istediğiniz klavye düzenini seçin ve ardından [ENTER] tuşuna basın . Kök parolası girin penceresi görüntülenir.
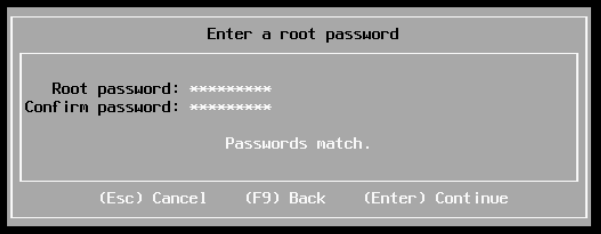
Adım 11. Root parolası alanına bir root parolası girin . ( Güvenliğiniz için karmaşık bir yapıda parola seçmeniz önerilmektedir.)

Adım 12. Şifreyi Confirm password alanında onaylayın ve ardından devam etmek için [ENTER] tuşuna basın . Yükleyici sistemi yeniden tarar.
Adım 13. Daha sonra Kurulumu Onayla penceresi görüntülenir .
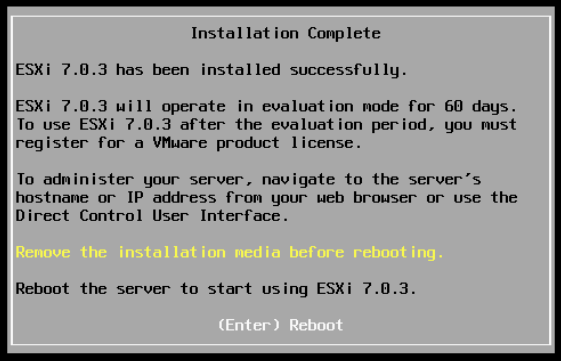
Adım 14 . Kuruluma devam etmek için [F11] tuşuna basın .

Adım 15. Kurulum işlemi tamamlandığında Kurulumu Tamamla penceresi görüntülenir.
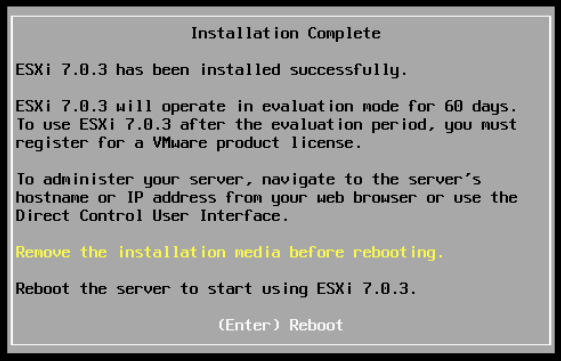
Adım 16. Sistemi yeniden başlatmak için [ENTER] tuşuna basın. (Kurulum medyanızın çıkarıldığından ve BIOS’unuzun önyükleme diskine ayarlandığından emin olun.)
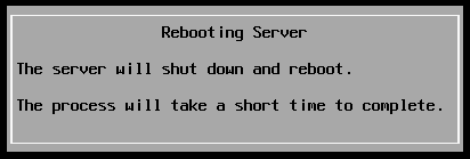
ESXi’yi ilk başlattığınızda bir geri sayım sayacı görüntülenir. Geri sayımın sona ermesini bekleyebilir veya önyüklemeye devam etmek için [ENTER] tuşuna basabilirsiniz . Önyükleme sırasında tamamlanması birkaç dakika sürebilen bir dizi bildirim görüntülenir. Önyükleme tamamlandığında VMware ESXi ekranı görüntülenir.